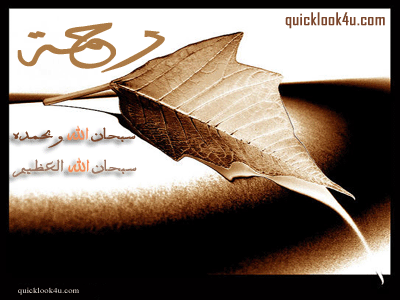°ˆ~*¤®§(*§ قائمة View §*)§®¤*~ˆ°
zoom in : يوسع منظر العدسة دون تغير حجم الصورة
zoom out : يصغر منظر العدسة دون تغير حجم الصورة
fit on screen : يقوم هذا الأمر بإظهار الصورة في أكبر حجم ممكن
actual pixel : يقوم بإظهار الصورة في حجمها الأصلي
print size : يظهر حجم الصورة الطباعي الفعلي (غير مفيد لمصممي الويب)
extras : يحتوي على مجموعة من الأوامر وهي
hide/show edges : يقوم بإظهار أو أخفاء الإطار الخارجي للمنطقة المحددة و تتم الإشارة إلى المناطق المحددة بمحيط متقطع
hide/show path : يشبه اللي فوقه
hide/show guides : يقوم بإظهار الدلائل و إخفائها
snap to guides : يجب اختيار هذا الأمر عند التعامل مع الدلائل و تتم محاذاة البنود تلقائيا
lock guides : يجب تطبيق هذا الأمر بعد وضع الدلائل على الصورة لضمان عدم تحركها
clear guides : حذف الدلائل
hide/show grid : يقوم بإظهار و إخفاء الشبكة
snap grid : يجب اختيار هذا الأمر عند التعامل مع الشبكة و تتم محاذاة البنود تلقائيا
ruler : إظهار المسطرة
lock slice : إغلاق الشرائح
clear slice : حذف الشرائح





°ˆ~*¤®§(*§ قائمة Window §*)§®¤*~ˆ°
تحتوي هذه القائمة على مجموعة كبيرة من الأوامر اللتي تتحكم في إظهار و إخفاء الشرائح
المفصلة للبرنامج وهذه القائمة بالغة الأهمية ... دونها لا تستطيع التقدم خطوة واحدة في الفوتوشوب
=+=+=+=+=+=+=+=+=+=+=+=+=+=+=+=+=+=+=+=+=+=+=+=+=
°ˆ~*¤®§(*§ قائمة Help §*)§®¤*~ˆ°
إذا واجهتك صعوبة فلا تيأس يمكنك الإعتماد على هذه القائمة لمساعدت حيث
تؤمن لك هذه القائمة الكثير من المعلومات التي سوف تحتاج إليها كــــ مــــصــــــمـــــم